يوفر مركز مساعدة زيتون خدمة النماذج التي تتيح لك إضافة نموذج تواصل إلى موقعك الإلكتروني ليتمكن عملاؤك من إرسال رسالة مباشرة إليك من الموقع، ما يساعدك على تعزيز التواصل معهم بعدة طرق وتحسين تجربة استخدام الموقع.
ما هو النموذج؟
عبارة عن صفحة يمكنك من خلالها الحصول على معلومات المستخدم الذي يزور موقعك أو مركز المساعدة الخاص بك، مثل البريد الإلكتروني أو رقم الهاتف وغيرها. حيث يقوم المستخدم بإدخال هذه المعلومات في حقول مخصصة، ثم يتم إرسالها وعرضها في صندوق بريد تحدده مسبقًا من خلال إعدادات النموذج.
ستجد في زيتون نموذج جاهز باسم: تواصل معنا، بإمكانك التعديل عليه أو إنشاء نموذج جديد.
النموذج الافتراضي
يوفر مركز مساعدة زيتون نموذجًا افتراضيًا باسم تواصل معنا مضاف مسبقًا.
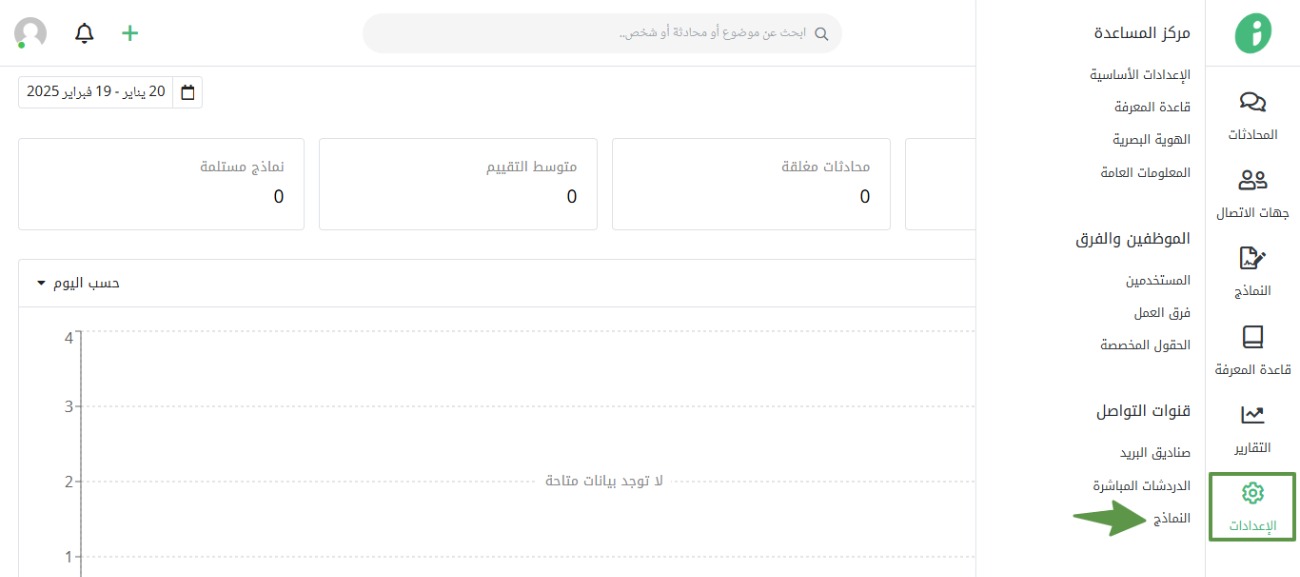
للوصول إليه، اضغط على الإعدادات، ثم اختر النماذج من قسم قنوات التواصل.
إعدادات النموذج
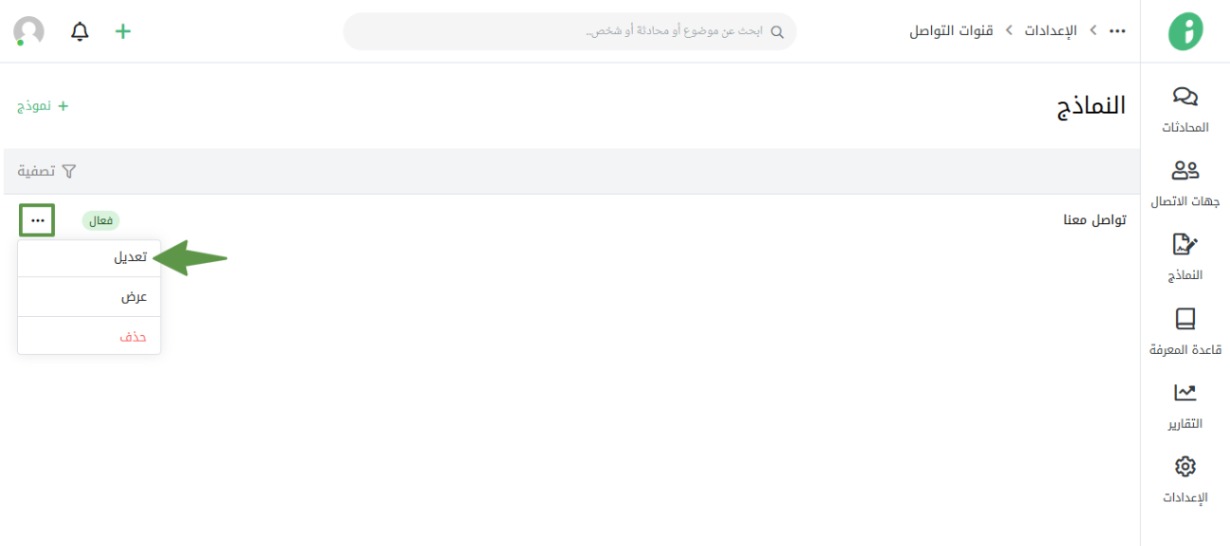
بإمكانك ضبط إعدادات النموذج، كالاسم أو الوصف أو النطاقات وصناديق البريد وغير ذلك، بالضغط على اسم النموذج أو الأيقونة الموضحة أعلاه، ثم اختيار تعديل.
1. الإعدادات الأساسية
في تبويب الإعدادات الأساسية، بإمكانك ضبط ما يلي:
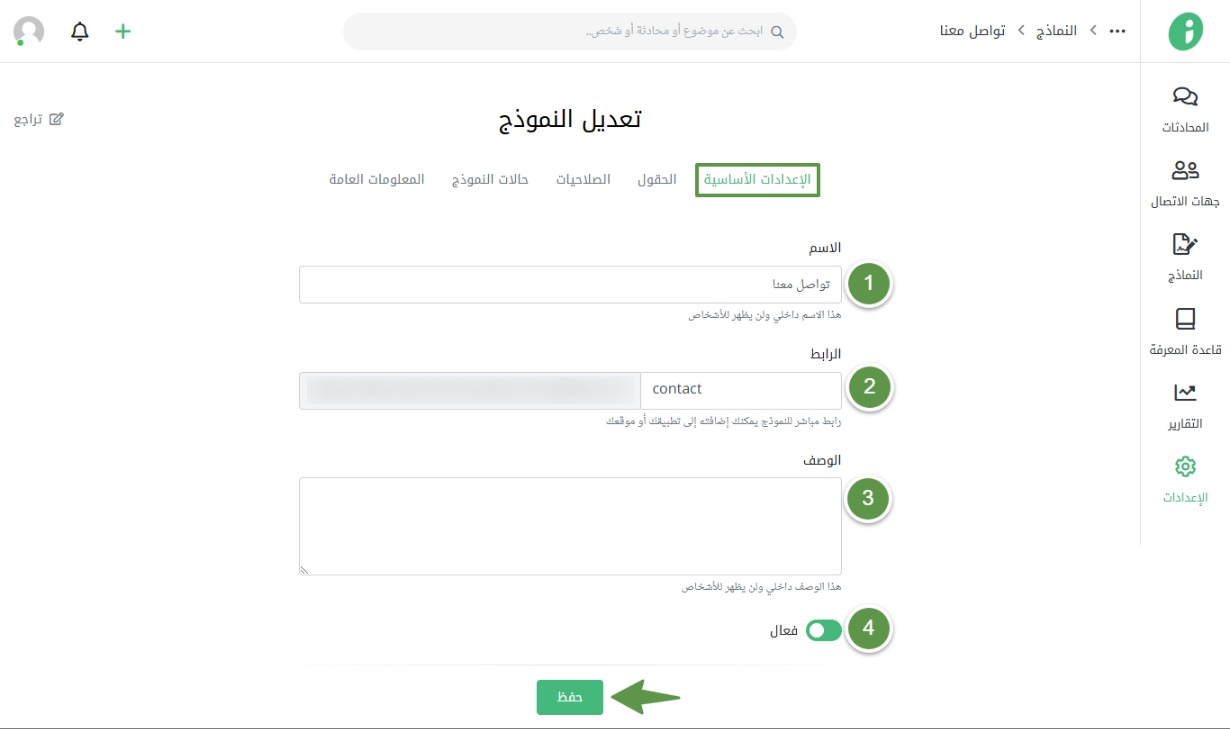
- الاسم: اسم النموذج، وهو الاسم الذي سيظهر للعملاء في موقعك
- الرابط: يمكنك تعيين الرابط ونشره في أي مكان مثل موقعك أو حساباتك على مواقع التواصل الاجتماعي ليتواصل العملاء من خلاله
- الوصف: تعيين وصف مناسب للنموذج، وهو إجراء اختياري يمكنك المتابعة بدونه ولن يظهر للعملاء
- تفعيل أو إلغاء تفعيل النموذج
2. الحقول
تظهر هذه الحقول للعميل في صفحة موقعك التي أضفت إليها النموذج. تظهر البيانات مرتبة في النموذج الأساسي كالتالي:
- اسم العميل وبريده الإلكتروني
- رقم جوال العميل واسم شركته
- الموقع الإلكتروني
- أي تفاصيل إضافية يرغب العميل بتزويدك بها قبل المراسلة
- بالضغط على هذا الزر، بإمكانك ضبط اسم زر الإرسال كما سيظهر للعميل في نموذج التواصل
إعدادات ونصوص الحقل
بإمكانك تعديل إعدادات ونصوص الحقل من خلال الضغط على الحقل المطلوب، ثم تحديد البيانات التالية:
- نوع الحقل: باختيار النوع المطلوب من القائمة المنسدلة
- مقاس الحقل: تعيين الحجم الذي سيظهر به الحقل في النموذج
- تعيين الحقل كإجراء مطلوب بحيث لن يتمكن العميل من بدء التواصل دون توفير بيانات الحقل، أو تحديد اختياري ليبدأ العميل المراسلة دون إدخال المعلومات المطلوبة
- عنوان الحقل: الاسم الذي سيظهر به الحقل. في النموذج الأساسي أعلاه يظهر العنوان: الاسم
- النص النائب: النص البديل الذي سيظهر داخل الحقل
- النص المساعد: النص الإرشادي الذي يظهر أسفل الحقل
ثم اضغط على حفظ لاعتماد بيانات الحقول، بإمكانك أيضًا حذف حقل بالضغط على حذف.
3. الصلاحيات
يمكنك تحديد صلاحيات الوصول إلى النماذج لفرق العمل والمستخدمين من أعضاء فريق وموظفي الدعم الفني، كالتالي:
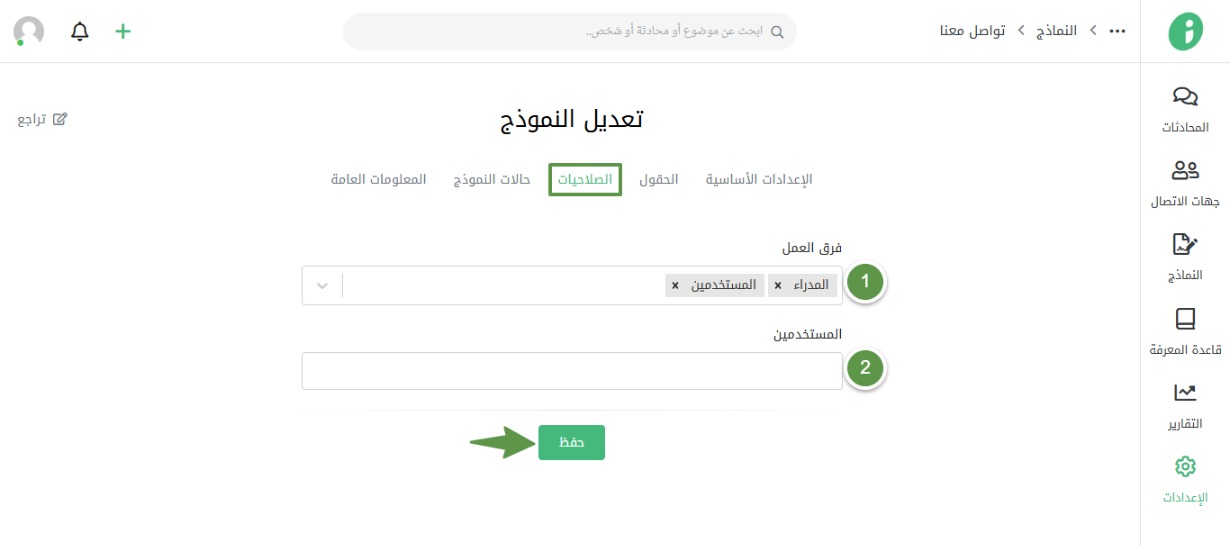
- فرق العمل: لتحديد فرق العمل في مركز المساعدة التي يمكنها الوصول إلى النماذج
- المستخدمين: لتحديد مستخدمين بشكل فردي من أعضاء الفريق يمكنهم الوصول إلى النماذج
ثم اضغط على حفظ لاعتماد التغييرات.
4. حالات النموذج
يتيح مركز مساعدة زيتون حالتين افتراضيتين لكل نموذج: مفتوحة ومؤرشفة.
- الحالة المفتوحة: رسائل العملاء التي تم وصلت إلى صندوق البريد وتم فتحها
- الحالة المؤرشفة: رسائل العملاء التي تم نقلها إلى الأرشيف
كما يمكنك إضافة حالة جديدة حسب آلية إدارة النماذج في عملك. ثم اضغط على حفظ لاعتماد التغييرات.
5. المعلومات العامة
بإمكانك ضبط التالي في معلومات النموذج العامة:
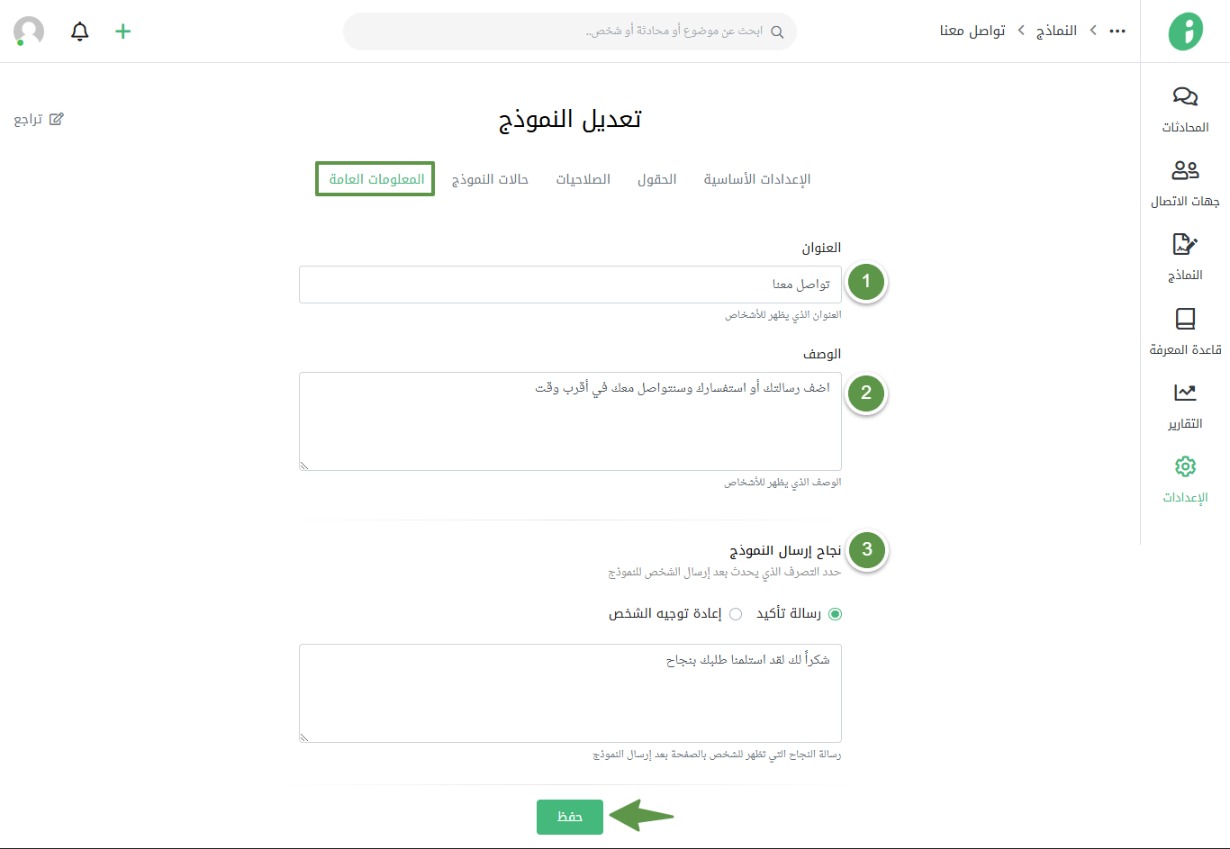
- العنوان: تعيين عنوان للنموذج
- الوصف: تعيين وصف النموذج الذي يظهر للعملاء
- نجاح استلام النموذج: بإمكانك تعيين رسالة تأكيد تظهر للعميل عند إرسال النموذج، أو إدخال رابط محدد ليتم إعادة توجيه العميل إليه بعد إرسال النموذج
ثم اضغط حفظ لاعتماد البيانات.
إضافة نموذج التواصل إلى صفحات الموقع
ليظهر نموذج التواصل في موقعك، يتوجب عليك نسخ كود النموذج، ثم لصقه في الصفحة التي تريدها ليتمكن عملائك من التواصل معك من خلاله. على سبيل المثال، بإمكانك:
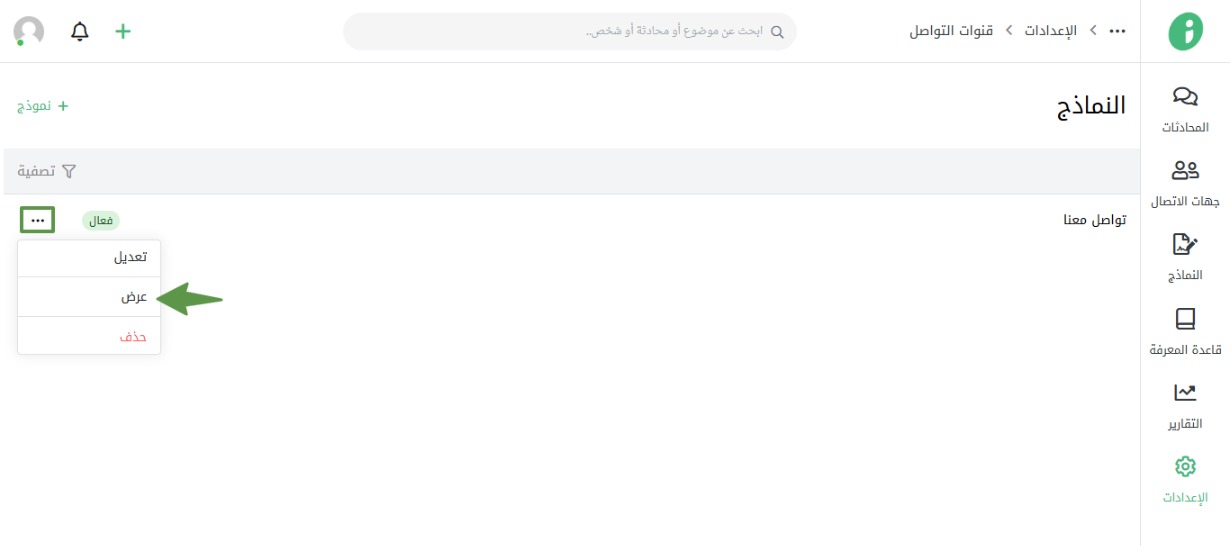
اضغط على اسم النموذج في صفحة النماذج بمركز المساعدة، أو باختيار عرض من القائمة الموضحة.
حدد خصائص ظهور نموذج التواصل في موقعك، بتعيين لغة النموذج في حال الاشتراك بمركز مساعدة يتيح تعدد اللغات.
ثم اضغط على نسخ الكود. بإمكانك لصق الكود في المكان الذي تريد ظهور النموذج به في موقعك.
ملاحظة: يمكنك إضافة الكود في أكثر من مكان بلغة مختلفة أو بمكان ظهور مختلف، وذلك من خلال تغيير الإعدادات ثم نسخ كود جديد.
إنشاء نموذج جديد
يتيح لك زيتون إمكانية إنشاء نموذج واحد في الخطة المجانية.
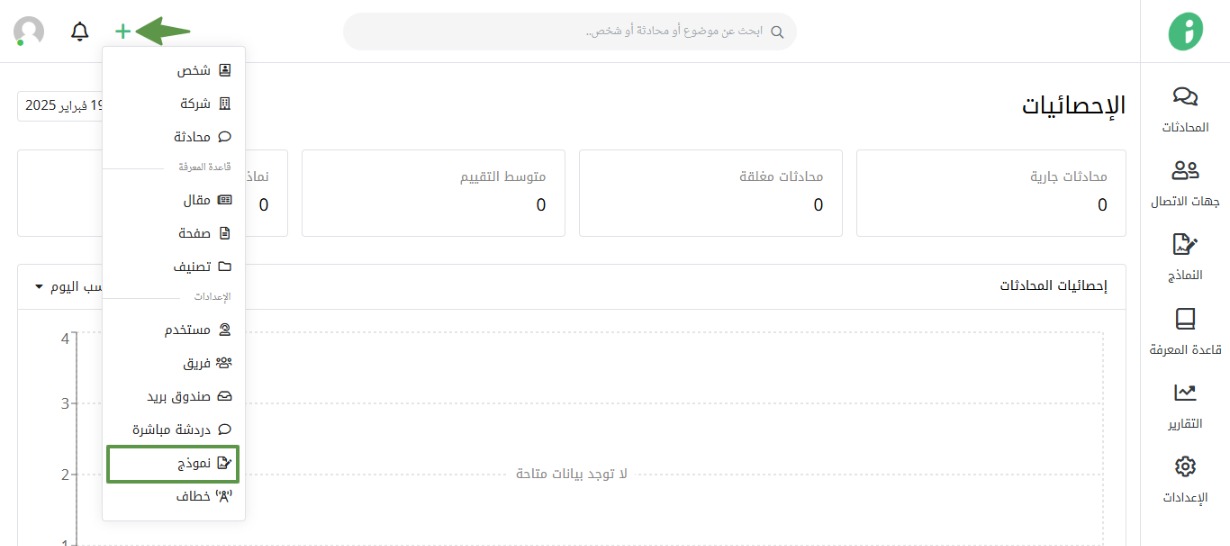
لإنشاء نموذج جديد، اضغط على رمز إضافة + في رئيسية زيتون، ثم اختر نموذج.
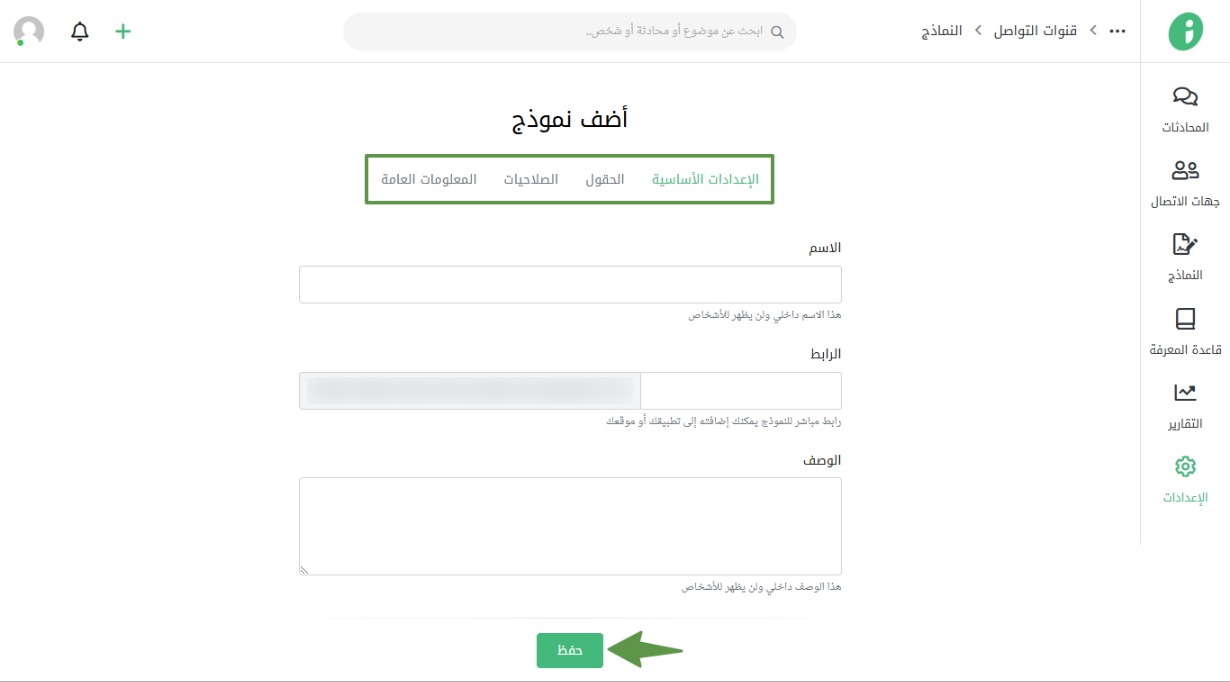
بإمكانك ضبط إعدادات النموذج بنفس الخطوات التي تم شرحها سابقًا، والضغط على حفظ لاعتماد البيانات، ثم إنشاء الكود الخاص بالنموذج ولصقه في الصفحات المطلوبة في موقعك، أو استخدام الرابط المباشر.
